Disk Utility User Guide
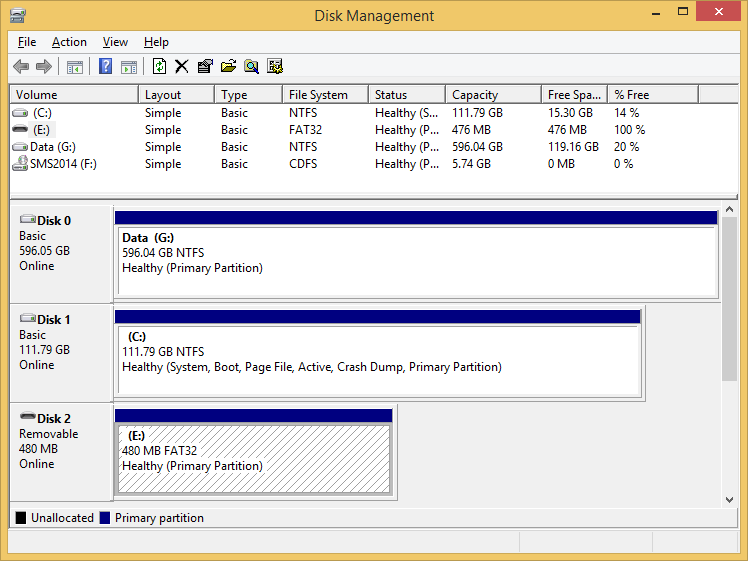
- Prepare a Thumb Drive for Both Windows and OS X On Windows, connect your thumb drive. Click Start File Explorer This PC. Right-click your flash drive and then select Format.
- How to format a USB flash drive (Windows and Mac)?¶ Note: Formatting your flash drive will remove all files or folders on the drive, so make sure you back up your files before formatting your drive. Windows: Connect the USB flash drive to your computer. Click “This PC”. Right-click the flash drive.
In Disk Utility, you can format an external disk that you can use with both a Microsoft Windows-based computer and a Mac. For example, you might want to do this if you use a flash drive to store data files you need to use on your Mac at home and when using a Windows-based computer at school or the public library.
What Format Flash Drive For Windows And Mac
WARNING: Formatting a disk or volume erases all the files on it. Save any files you need to another volume before formatting.
The Mac/Windows-compatible ExFat format allows larger file sizes than the old FAT32.
HFS Explorer is a pretty good software that can help you read your Mac-formatted drives on Windows. As its name suggests, the software only works with the drives that are formatted with the HFS. Insert the flash drive or hard drive you want to format for Windows compatibility. Go to the Applications folder on your Mac’s hard drive, then go to the Utilities folder, and launch Disk Utility. Select the drive you want to format. Warning: the following steps will delete any info you currently have on the drive.
In the Disk Utility app on your Mac, choose View > Show All Devices.
If Disk Utility isn’t open, click the Launchpad icon in the Dock, type Disk Utility in the Search field, then click the Disk Utility icon .
In the sidebar, select the disk you want to format to use with Windows computers.
Click the Erase button in the toolbar.
In the Erase dialog, click the Scheme pop-up menu, then choose a partition scheme.
Click the Format pop-up menu, then choose one of the following:
MS-DOS (FAT): Choose this format if the size of the disk is 32 GB or less.
ExFAT: Choose this format if the size of the disk is over 32 GB.
Enter a name for the volume.
The maximum length for the volume name is 11 characters.
Click Erase, then click Done.
Format Flash Drive For Mac From Windows

