As of October 13, 2020, only these versions of Office are supported for connecting to Office 365 (and Microsoft 365) services:
- Microsoft 365 Apps for enterprise (previously named Office 365 ProPlus)
- Microsoft 365 Apps for business (previously named Office 365 Business)
- Office 2019, such as Office Professional Plus 2019
- Office 2016, such as Office Standard 2016
Examples of Office 365 services include Exchange Online, SharePoint Online, and OneDrive for Business.
Buy cheap Microsoft Office 2019, Office 2016, Office 2013, Office 2010, Windows 10, Windows 7, Windows 8 and Microsoft Server software online. Download and USB version on sale at affordable price. For example, if you're licensed for Microsoft Office Professional Plus 2019 through Volume Licensing, you can use Microsoft Office Professional Plus 2016 instead. But you may not downgrade to Microsoft Office Standard Edition 2016 because it is a different product and not considered a prior version of Microsoft Office. Tools to manage volume activation of Office.; 10 minutes to read; D; In this article. Applies to: Volume licensed versions of Office 2019 and Office 2016, including Project and Visio The Office. To uninstall Office for Mac 2011 move the applications to the Trash.Once you've removed everything, empty the Trash and restart your Mac to complete the process. Before you remove Office for Mac 2011, quit all Office applications and make sure there's nothing in Trash that you want to keep.
For Microsoft 365 Apps, you must be using a supported version. For a list of which versions are currently supported, see Update history for Microsoft 365 Apps.
Important
We won’t take any active measures to block other versions of the Office client, such as Office 2013, from connecting to Office 365 services, but these older clients may encounter performance or reliability issues over time.
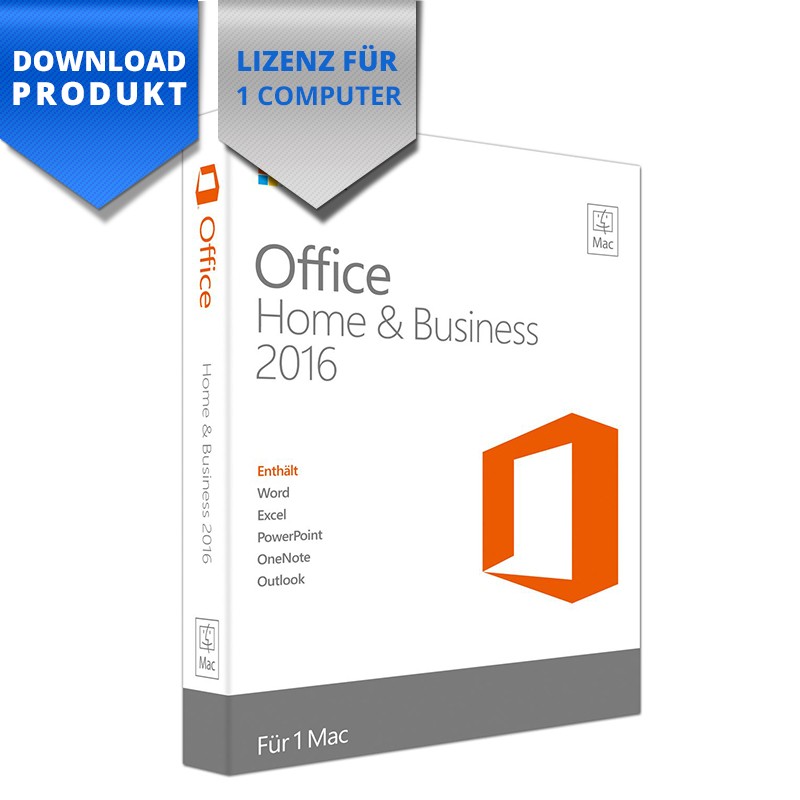
Impact of using older Office clients to connect to Office 365 services
After October 13, 2020, ongoing investments to our cloud services will not take into account older Office clients. Over time, these Office clients may encounter performance or reliability issues. Organizations that use these older clients will almost certainly face an increased security risk and may find themselves out of compliance depending upon specific regional or industry requirements.
Therefore, administrators should update older Office clients to versions of Office supported for connecting to Office 365 services.
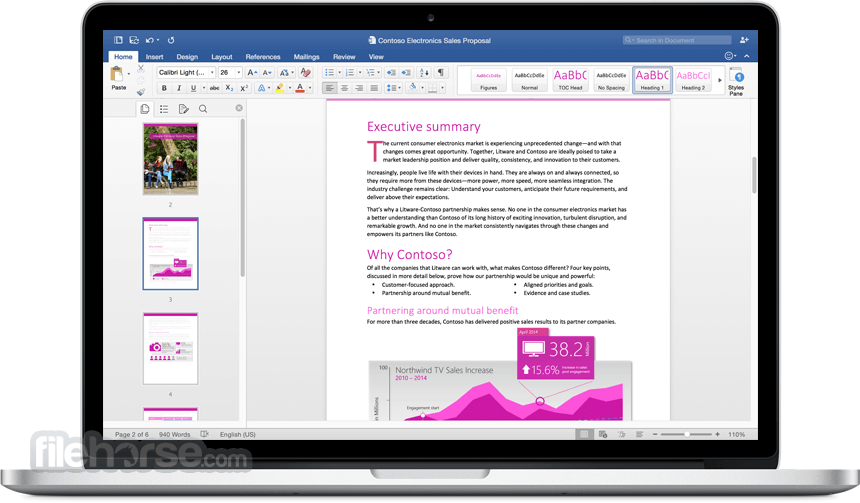
Upgrade resources available to administrators
We recommend that you upgrade older Office clients to a subscription version of the Office client, such as Microsoft 365 Apps for enterprise. The most up-to-date subscription versions of the Office client are always supported connecting to Office 365 services.
We provide various services to help you upgrade to subscription versions of the Office client. The following list provides some examples of resources that are available:
- Microsoft FastTrack, for migration and deployment assistance from Microsoft experts.
- App Assure, for assistance from Microsoft with application compatibility issues.
- Deployment guide for Microsoft 365 Apps, for technical documentation.
- Product lifecycle dashboard and upgrade readiness dashboard, for users of Microsoft Endpoint Configuration Manager (current branch).
- Readiness Toolkit for Office add-ins and VBA, to help identify potential issues with add-ins and VBA macros used in your organization.
Upcoming changes related to connectivity to Office 365 services
Retirement of TLS 1.0 and 1.1
After October 15, 2020, you must be using at least TLS 1.2 to connect to Office 365 services. For more information, see TLS 1.0 and 1.1 deprecation for Office 365 and Preparing for TLS 1.2 in Office 365 and Office 365 GCC.
Basic authentication with Exchange Online
There are some changes planned related to the use of Basic Authentication with Exchange Online. For more information, see Basic Authentication and Exchange Online – April 2020 Update.
Retirement of Skype for Business Online
Skype for Business Online will be retired on July 31, 2021. For more information, see Skype for Business Online retirement.
Additional information about connectivity to Office 365 services
- Versions of Office 2019 and Office 2016 will be supported for connecting to Office 365 (and Microsoft 365) services until October 2023.
- Connecting to Office 365 services using Office 2016 for Mac isn’t supported. That’s because Office 2016 for Mac reached its end of support on October 13, 2020.
- This information about connecting to Office 365 services also applies to Project and Visio.
- This information about connecting to Office 365 services does not apply to InfoPath 2013 or SharePoint Designer 2013.
- For end of support dates for different versions of Office on various versions of Windows, see the Office configuration support matrix.
- To discuss or learn more about end of support for Office versions, visit Microsoft Office End of Support on the Microsoft Tech Community.
Applies to:Volume licensed versions of Office 2019 and Office 2016, including Project and Visio
The Office Software Protection Platform script (ospp.vbs), the Software License Manager script (slmgr.vbs), and the Volume Activation Management Tool (VAMT) can help you configure and test volume licensed versions of Office, including Project and Visio. Before you read this article, we recommend that you read Overview of volume activation of Office, Activate volume licensed versions of Office by using MAK, and Activate volume licensed versions of Office by using Active Directory.
Office 2016 Mac License Key
The ospp.vbs script
The Office Software Protection Platform script (ospp.vbs) enables you to configure volume licensed versions of Office products, including Project and Visio. The ospp.vbs script is located in the Program FilesMicrosoft OfficeOffice16 folder. If you installed the 32-bit version of Office on a 64-bit operating system, go to the Program Files (x86)Microsoft OfficeOffice16 folder.
Running ospp.vbs requires the cscript.exe script engine. To see the Help file, type the following command, and then press ENTER:
cscript ospp.vbs /?
The general syntax is as follows:
cscript ospp.vbs [Option:Value] [ComputerName] [User] [Password]
Option Specifies the option and value to use to activate a product, install or uninstall a product key, install and display license information, set KMS host name and port, and remove KMS host name and port. The options and values are listed in the tables in this section.
ComputerName Name of the remote computer. If a computer name is not provided, the local computer is used.
User Account that has the required permission on the remote computer.
Password Password for the account. If a user account and password are not provided, the current credentials are used.
Important
Before you run the ospp.vbs, ensure that:
- If you want to run the script on a remote computer, the Windows firewall allows Windows Management Instrumentation (WMI) traffic on the remote computer.
- The user account you will use is a member of the Administrators group on the computer on which you run the script.
- You run ospp.vbs script from an elevated command prompt.
Global options for ospp.vbs
| Global option | Description |
|---|---|
| /act | Activates installed Office product keys. |
| /inpkey:value | Installs a product key (replaces existing key) with a user-provided product key. Value option is required. |
| /unpkey:value | Uninstalls an installed product key with the last five digits of the product key to uninstall (as displayed by the /dstatus option). Value parameter is required. |
| /inslic:value | Installs a license with user-provided path of the .xrm-ms license. Value parameter is required. |
| /dstatus | Displays license information for installed product keys. |
| /dstatusall | Displays license information for all installed licenses. |
| /dhistoryacterr | Displays the failure history for MAK/retail activation. |
| /dinstid | Displays Installation ID for offline activation. |
| /actcid:value | Activates product with user-provided Confirmation ID. Value parameter is required. |
| /rearm | Resets the licensing status for all installed Office product keys. |
| /rearm:value | Resets the licensing status for an Office license with a user-provided SKUID value. Value parameter is required. Use this option with the SKUID value specified by using the /dstatus option if you have run out of rearms and have activated Office through KMS or Active Directory-based activation to gain an additional rearm. |
| /ddescr:value | Displays the description for a user-provided error code. Value parameter is required. |
The following table describes the ospp.vbs options for configuring the KMS client.
KMS client options for ospp.vbs
| KMS client option | Description |
|---|---|
| /dhistorykms | Displays KMS client activation history. |
| /dcmid | Displays KMS client computer ID (CMID). |
| /sethst:value | Sets a KMS host name with a user-provided host name. Value parameter is required. This sets HKLMSoftwareMicrosoftOfficeSoftwareProtectionPlatformKeyManagementServiceName (REG_SZ). |
| /setprt:value | Sets a KMS port with a user-provided port number. The default port number is 1688. Value parameter is required. This sets HKLMSoftwareMicrosoftOfficeSoftwareProtectionPlatformKeyManagementServicePort (REG_SZ). |
| /remhst | Removes KMS host name and sets port to default. The default port is 1688. |
| /cachst:value | Allows or denies KMS host caching. Value parameter is required (TRUE or FALSE). |
| /actype:value | (Windows 8.1 and later versions only) Sets volume activation type. Value parameter is required. Values: 1 (for Active Directory-based), 2 (for KMS), 0 (for both). |
| /skms-domain:value | (Windows 8.1 and later versions only) Sets the specific DNS domain in which all KMS SRV records can be found. This setting has no effect if the specific single KMS host name is set by the /sethst option. Value parameter is the Fully Qualified Domain Name (FQDN) and is required. |
| /ckms-domain | (Windows 8.1 and later versions only) Clears the specific DNS domain in which all KMS SRV records can be found. The specific KMS host is used if it is set by the /sethst option. Otherwise, auto-discovery of the KMS host is used. |
Scenarios that use ospp.vbs
The following scenarios assume that you are running ospp.vbs in an elevated command prompt.
Note
Any changes that you make affect only the Office client products. You have to configure the Windows client separately by using the slmgr.vbs script described in The slmgr.vbs script later in this article.
To change the product key to a MAK key on a remote computer
If the remote computer is named contoso1, run the following command to enter the product key. This assumes that you have administrator credentials on the remote computer. If your credentials on the remote computer differ from your logon name and password, you must type your logon name and password at the command line, and then press ENTER:
cscript ospp.vbs /inpkey:xxxxx-xxxxx-xxxxx-xxxxx-xxxxx contoso1
To activate the remote computer, type the following command, and then press ENTER:
cscript ospp.vbs /act contoso1
To diagnose KMS activation errors
If the computer has the KMS client key installed, check the licensing status. To do this, type the following command, and then press ENTER:
cscript ospp.vbs /dstatusall
To check the KMS activation history, type the following command, and then press ENTER:
cscript ospp.vbs /dhistorykms
To trigger activation, type the following command, and then press ENTER:
cscript ospp.vbs /act
Check the error message for error code 0xC004F042. If in the notification dialog boxes you see an error code that is shown to users, you can also use that code to check the error message. To do this, type the following command, and then press ENTER:
cscript ospp.vbs /ddescr:0xC004F042
To turn on or off KMS host caching on the KMS client
On the KMS client computer, to turn caching on, type the following command, and then press ENTER:
cscript ospp.vbs /cachst:TRUE
On the KMS client computer, to turn caching off, type the following command, and then press ENTER:
cscript ospp.vbs /cachst:FALSE
To test KMS host name, and then set to auto-discovery
If you are testing a KMS host named kmstest.contoso.com, and you want to specify it in the KMS client, type the following command, and then press ENTER:
cscript ospp.vbs /sethst:kmstest.contoso.com
Note
If you change the default port on the KMS host computer, you must run ospp.vbs with the /setprt option. > For example: cscript ospp.vbs /setprt:1750
To trigger activation, type the following command, and then press ENTER:
cscript ospp.vbs /act
To check the KMS activation history to see whether the host was successfully contacted, type the following command, and then press ENTER:
cscript ospp.vbs /dhistorykms
Now you want this KMS client to use Domain Name System (DNS) for auto-discovery of the production KMS host. To remove the KMS host name, type the following command, and then press ENTER:
cscript ospp.vbs /remhst
The slmgr.vbs script
The Software License Manager (slmgr.vbs) script is used to configure and retrieve volume activation information for the Office KMS host and the Windows host. For more information, see Configuring KMS Hosts for Windows.
You can run the script locally on the target computer or remotely from another computer. You have to be an administrator to use the script. If a standard user runs slmgr.vbs, some license data might be missing or incorrect, and many operations are prohibited.
The slmgr.vbs script can use the Windows-based script host, wscript.exe, or the command-based script host, cscript.exe, and administrators can specify which script engine to use. If no script engine is specified, slmgr.vbs runs by using the default script engine, wscript.exe. We recommend the cscript.exe script engine.
You must restart the Software Licensing Service for any changes to take effect. To restart the Software Licensing Service, use the Microsoft Management Console (MMC) Services snap-in or run the following command:
net stop sppsvc && net start sppsvc
The slmgr.vbs script requires at least one parameter. If you run the script without any parameters, it displays Help information. The following table lists slmgr.vbs command-line options, and a description of each. Most of the parameters in the table configure the KMS host computer. However, the parameters /sai and /sri are passed to KMS clients after the KMS clients contact the KMS host computer. The general syntax of slmgr.vbs is as follows (assuming you are using the cscript.exe as the script engine):
cscript slmgr.vbs /parameter
cscript slmgr.vbs [ComputerName] [User] [Password] [Option]
ComputerName Name of the remote computer. If you do not provide a computer name, the local computer is used.
User Account with required permission on the remote computer.
Password Password for the account. If you do not provide a user account and password, current credentials are used.
Option Options are shown in the following table.
Office 2016 Mac Lizenz Entfernen
Slmgr.vbs command options — standard
| Option | Description |
|---|---|
| / ipk [ProductKey] | Installs the product key for Windows (default) or other application identified by the product key. |
| / ato [ActivationID] | Activates the KMS host for Windows (default), or the application that is identified when its Activation ID is provided. The Office 2019 Activation ID is 70512334-47B4-44DB-A233-BE5EA33B914C, and the Office 2016 Activation ID is 98EBFE73-2084-4C97-932C-C0CD1643BEA7. |
| / dti [ActivationID] | Displays the Installation ID that is used for telephone activation of the KMS host computer for Windows (default) or the application that is identified when its Activation ID is provided. The Office 2019 Activation ID is 70512334-47B4-44DB-A233-BE5EA33B914C, and the Office 2016 Activation ID is 98EBFE73-2084-4C97-932C-C0CD1643BEA7. You enter the Installation ID into the telephone to receive the Confirmation ID, which is used for activating the KMS host computer by using the /atp parameter. |
| / atp [ConfirmationID][ActivationID] | After the Confirmation ID is received, activates the KMS host for Windows (default) or the application that is identified when its Activation ID is provided. The Office 2019 Activation ID is 70512334-47B4-44DB-A233-BE5EA33B914C, and the Office 2016 Activation ID is 98EBFE73-2084-4C97-932C-C0CD1643BEA7. |
| / dlv [ActivationID] | Displays detailed license information for Windows (default), or the application that is identified when its Activation ID is provided. The Office 2019 Activation ID is 70512334-47B4-44DB-A233-BE5EA33B914C, and the Office 2016 Activation ID is 98EBFE73-2084-4C97-932C-C0CD1643BEA7. For example, run the following command at the elevated command prompt, in the C:windowssystem32 folder to get the status of the Office KMS host: cscript slmgr.vbs /dlv 70512334-47B4-44DB-A233-BE5EA33B914C |
| / dli [ActivationID] | Displays license information for Windows (default), or the application that is identified when its Activation ID is provided. The Office 2019 Activation ID is 70512334-47B4-44DB-A233-BE5EA33B914C, and the Office 2016 Activation ID is 98EBFE73-2084-4C97-932C-C0CD1643BEA7. |
| / upk [ActivationID] | Uninstalls the product key for Windows (default) or the application that is identified when its Activation ID is provided. The Office 2019 Activation ID is 70512334-47B4-44DB-A233-BE5EA33B914C, and the Office 2016 Activation ID is 98EBFE73-2084-4C97-932C-C0CD1643BEA7. CAUTION: If you intend to uninstall the product key for Office, for example, and forget to enter the Activation ID, all installed product keys are uninstalled. This includes the product key for Windows. |
| / xpr [ActivationID] | Displays the expiration date for the current license state. |
| / sprt [PortNumber] | Sets the TCP communications port on a KMS host computer. It replaces PortNumber with the TCP port number to use. The default setting is 1688. |
| / cdns | Disables automatic DNS publishing by a KMS host computer. |
| / sdns | Enables automatic DNS publishing by the KMS host computer. |
| / cpri | Lowers the priority of KMS host computer processes. |
| / sai [ActivationInterval] | Changes how often a KMS client attempts to activate itself when it cannot find a KMS host computer. It replaces ActivationInterval with a value expressed in minutes. The default setting is 120 minutes. |
| / sri [RenewalInterval] | Changes how often a KMS client attempts to renew its activation by contacting a KMS host computer. It replaces RenewalInterval with a value expressed in minutes. The default setting is 10080 minutes (7 days). This setting overrides the local KMS client settings. |
Office 2016 Mac 2 Lizenzen
The following table shows the command options for activating an AD DS forest by using Active Directory-based activation.

Slmgr.vbs command options — Active Directory-based activation
Office 2016 Mac Lizenz Deaktivieren
| Option | Description |
|---|---|
| / ad-activation-online [ProductKey] | Activates an AD DS forest through the user-provided product key. |
| / ad-activation-apply-get-iid [ProductKey] | Displays installation ID for AD DS forest. |
| / ad-activation-apply-cid [ProductKey][ConfirmationID] | Activates an AD DS forest through the user-provided product key and the Confirmation ID. |
Volume Activation Management Tool (VAMT)
Volume Activation Management Tool (VAMT) provides a graphical user interface to manage volume activation. For more information about VAMT, see Volume Activation Management Tool (VAMT) Technical Reference.
Related topics
