Updated: March 1, 2017
- VideoLAN, VLC, VLC media player and x264 are trademarks internationally registered by the VideoLAN non-profit organization. VideoLAN software is licensed under various open-source licenses: use and distribution are defined by each software license. Design by Made By Argon. Some icons are licensed under the CC BY-SA 3.0+.
- Devices and Mac OS X version. VLC media player requires Mac OS X 10.7.5 or later. It runs on any Mac with a 64-bit Intel processor or an Apple Silicon chip. Previous devices are supported by older releases. Note that the first generation of Intel-based Macs equipped with Core Solo or Core Duo processors is no longer supported.
- I am using VLC Media Player Version 2.2.1. I did change the value to 100 of PaddPixels to Padd to bottom under ToolsPreferencesAdvanced PreferencesVideoFiltersCroppadd and clicked Save, and then I changed value to -200 in the Force subtitle position field under ToolsPreferencesAdvanced PreferencesVideoSubtitles/OSD and clicked Save too.
- (The default location is the location of the currently playing video.) Once that is done you will be able to load the subtitle file in VLC. If you’re looking for more VLC-related tips, here’s how to control VLC with your Android phone. We can also show you how to transcode media files using VLC Player. Image credit: Funny subtitle.
The topic of hardcoding subtitles into video clips is not a new one. We have discussed this in a tutorial several years ago, using Linux only tools. Today, we will revisit this concept, with the focus on the highly versatile and powerful media player, VideoLAN (VLC).
Subtitles not showing up after hardcoding in VLC fix.a.k.a. Subtitles showing up multiple times after hardcoding in VLC fix.If you're watching this yo.
Indeed, if you are not in the mood to use multiple tools to accomplish a few simple video editing tasks, nor dabble in strange, unknown operating systems, VLC can do the job for you, in a simple and elegant manner. Now, this guide partially demonstrates on Linux, but the steps are 100% identical and consistent for Windows, too. Please, join me.
Embed subtitles
The first task is to create or find a video clip, and then, respectively, organize your subtitles. Let's assume you have a subtitle file. It will most likely be in the SUB or SRT format. Both these are just text files really, and you can always open and inspect the contents in a text editor. Now, we want to hardcode the text as an overlay to your video clip, so you can always watch the subtitles, even on devices that do not support fancy container formats capable of displaying subtitles separately.
Open VLC > Media > Stream. This will open the dialog box where you can choose one or more files for transcoding. You do not need to check the box that reads 'Use a subtitle file' at this point. We will sort this later on. Click Stream at the bottom. This will launch a transcoding wizard. The first step is to select source, but you've already done that.
Next, choose the destination (output) file. You may want to give it a suffix that matches the output format you're seeking. This could be AVI or MP4 or alike. Do remember that some format do not support subtitles.
Transcoding options
This is where it gets a little bit complicated. You need to choose the right profile for transcoding, and this means encapsulation format, video and audio codecs, and the subtitles overlay. Some codecs may not be available on your system.
Choose the 'right' profile. Then, you have three buttons on the right side. Edit, delete and create new profile. Do remember that deleting a profile is permanent. So are any changes you add to an existing profile. Therefore, do not randomly edit settings until you're 100% sure you know what you're doing.
The best thing is to create a new profile and play with it until you get it right. You will need to choose four options - the encapsulation format, largely dictated by its ability to include subtitles, the right video and audio codecs, and the subtitles overlay.
On the last page in the profile edition - check both the box that reads Subtitles and the one that reads Overlay subtitles on the video. You do not need to worry about the codec, we will sort that out later.
In some cases, some of the options may not be available - like for instance the Subtitles codec if you choose WebM as your container. Either way, you should test what works for you, see that the rendered product is what you are looking for, and you are happy there are no weird artifacts. Do remember the availability of codecs on your system will also dictate how things are done.
Review options & tweak subtitles
Vlc Player Mac Untertitel Ausschalten Mac
Now, the next step in the wizard will let you review the selected options. You will need to tweak one small thing, and that is to remove the Subtitles (scodec) option, because you do not need to transcode them, merely overlay them.
Therefore, if your output looks like:
:sout=#transcode{vcodec=h264,vb=800,fps=24,scale=Auto,
width=1920,height=1080,acodec=mpga,ab=128,channels=2,
samplerate=44100,scodec=dvbs,soverlay}:file{dst=<file>,
no-overwrite} :sout-keep
Remove the piece that reads scodec=dvbs,. Then, hit Stream.
Render & test
The render time will depend on many factors, including your CPU clock, the video size, the options you've selected, and such. Lean back and let it run. Once the file render finishes, close the media player, then launch your file to see what gives. You should also test on the destination system of your choice, wherever you'd like to watch the final product, to make sure everything works perfectly. There might be errors, and we will discuss those separately.
Optional steps
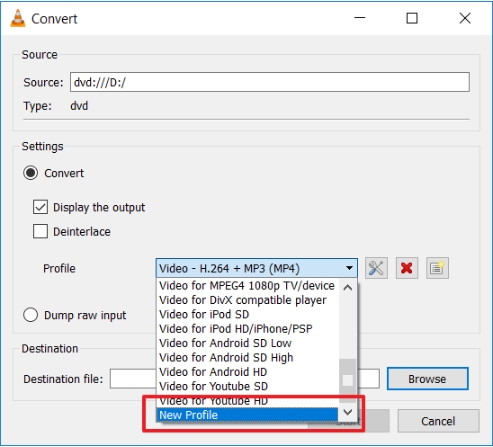
You might also be interested in changing the default text renderer options through VLC advanced preferences menu. Tools > Settings, Show settings: All (bottom left), in the sidebar, select Video > Subtitles/OSD > Text renderer. Tweak as you please.
More reading
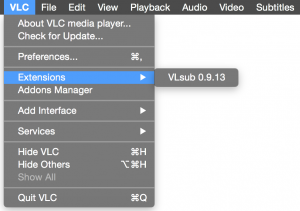
If you liked this article, then perhaps you'll enjoy these as well:
Handbrake tutorial (it can also do subtitles, I might follow up with an article)
Stream and record media in VLC
VLC secrets: logging and how it helps with bad files
:fill(fff,true):no_upscale()/praxistipps.s3.amazonaws.com%2Ffont-cache-deaktivieren_5332b22a.jpg)
Problems with VLC codecs - and how to fix this (Linux)
VLC cannot play remote files
Rotate videos in VLC
Conclusion
VideoLAN (VLC) is an extremely versatile tool, and this tutorial proves it. Literally, there are very few media-related tasks that VLC can't execute. It's just the right software for pretty much anything. The work flow is not as intuitive as it can be, but still. Your biggest enemy will be your own understanding of multimedia, and whatever codec support you have on your box. Plus of course the legal restrictions of distributing your work.
There we go. Another hurdle overcome. Now, this is not a simple one, and you're more likely to face weird errors and problems than smooth sailing. But we will address this in a followup article. Specifically, we will talk about audio problems, as well as issues of trying to upload our rendered files to Youtube. Worry not, all shall be resolved.
Cheers.
Devices and Mac OS X version
VLC media player requires Mac OS X 10.7.5 or later. It runs on any Mac with a 64-bit Intel processor or an Apple Silicon chip. Previous devices are supported by older releases.
Note that the first generation of Intel-based Macs equipped with Core Solo or Core Duo processors is no longer supported. Please use version 2.0.10 linked below.
If you need help in finding the correct package matching your Mac's processor architecture, please see this official support document by Apple.
Web browser plugin for Mac OS X
Support for NPAPI plugins was removed from all modern web browsers, so VLC's plugin is no longer maintained. The last version is 3.0.4 and can be found here. It will not receive any further updates.
Older versions of Mac OS X and VLC media player
We provide older releases for users who wish to deploy our software on legacy releases of Mac OS X. You can find recommendations for the respective operating system version below. Note that support ended for all releases listed below and hence they won't receive any further updates.
Mac OS X 10.6 Snow Leopard
Use VLC 2.2.8. Get it here.
Mac OS X 10.5 Leopard
Use VLC 2.0.10. Get it for PowerPC or 32bit Intel.
Mac OS X 10.4 Tiger
Vlc Player Mac Os X 10.5
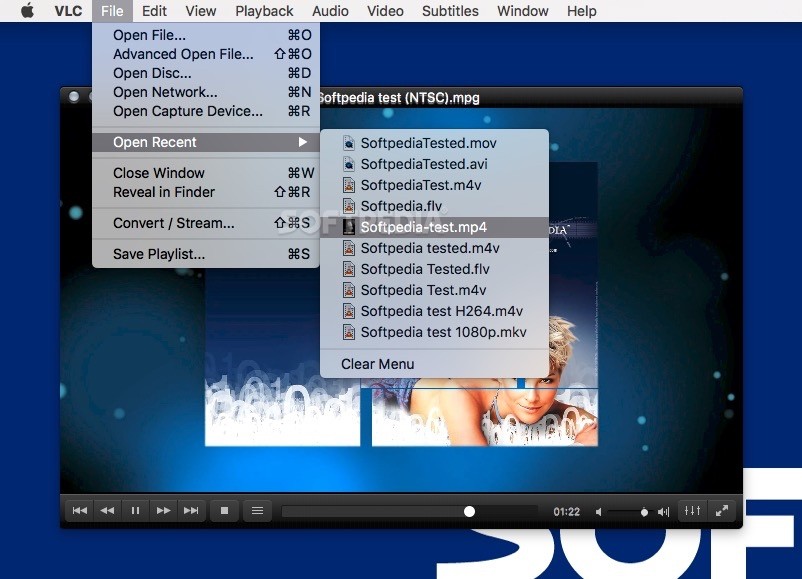
Mac OS X 10.4.7 or later is required
Vlc Player Mac Cnet
Use VLC 0.9.10. Get it for PowerPC or Intel.
Mac OS X 10.3 Panther
QuickTime 6.5.2 or later is required
Use VLC 0.8.6i. Get it for PowerPC.
Mac OS X 10.2 Jaguar
Use VLC 0.8.4a. Get it for PowerPC.
Mac OS X 10.0 Cheetah and 10.1 Puma
Use VLC 0.7.0. Get it for PowerPC.
