PDF Page Extractor for Mac OS X
For macOS and newer versions of Mac OS X, installing the Command Line Tools package is done with the command xcode-select -install. For older versions of Mac OS X you'll need to install Xcode (free in the Mac App Store) first. Finally, most manual pages end with a section called SEE ALSO, which includes the names and section numbers of related manual pages. MANUAL PAGE SYNTAX In manual page syntax, anything in a normal text font is required text. Anything in a boldface font is a flag or a subcommand. Anything underlined is a user-specified argument such as a filename. To turn highlight mode on or off, click the Highlight button in the toolbar. When highlight mode is on, highlights appear when you select text. To change the highlight color or switch to strikethrough or underline, click next to the Hightlight button, then choose an option.
PDF Page Extractor for Mac OS X is a specially designed application for you to extract PDF page and then create new PDF documents by some easy clicks in Mac OS X system. If you want to know how to use this powerful application, please read the following contents in this page.
There are four steps to use PDF Page Extractor for Mac OS X.
1. You need to download and install PDF Page Extractor for Mac OS X on your computer. It is easy to install the application. You just need to double click the installer and then follow the installation wizard to fulfill the job.
2. Please open PDF Page Extractor for Mac OS X by double clicking the application icon or right clicking the application icon and choosing Open option. Then the interface of PDF Page Extractor for Mac OS X will come to your sight as illustrated in Figure 1. You can add PDF document to be extracted pages into the file list now. Please click Add button to open file picker window in which you can choose the file you need and click Open button to it into the application. The most convenient way considered is to drag and drop PDF into file list. After successfully adding PDF into PDF Page Extractor for Mac OS X, you can also click Remove or Remove All button to delete the selected file or all files from the file list.
Figure 1
3. Then you can extract PDF page by checking the third option Extract specified pages to one single PDF. In the file list, the row Specified Page (s) is editable and you can input the pages to be extracted in it. You can input the page number like '1', '4-6' or '2 9 10-12'. If you want to combine all the extracted pages of input PDF documents together, you can also check the forth option. In Preview window on the right of the file list, you can preview the specified page of each PDF document. You can just input the page number in Page spin box.
4. Then please specify the output location for target file in Output Folder text box. Also, by clicking the side button can also help you open a window for choosing output location for target file. To extract PDF page, please click Split button at last.
| Installing and Typing Japanese on Mac OS X by JapaneseFromZero.com - Learn Japanese!
Adding Japanese to your MAC |
back to topStep 1: International Options
In the System Preferences click on the 'International' icon.
You can also find this option by searching for 'international'.
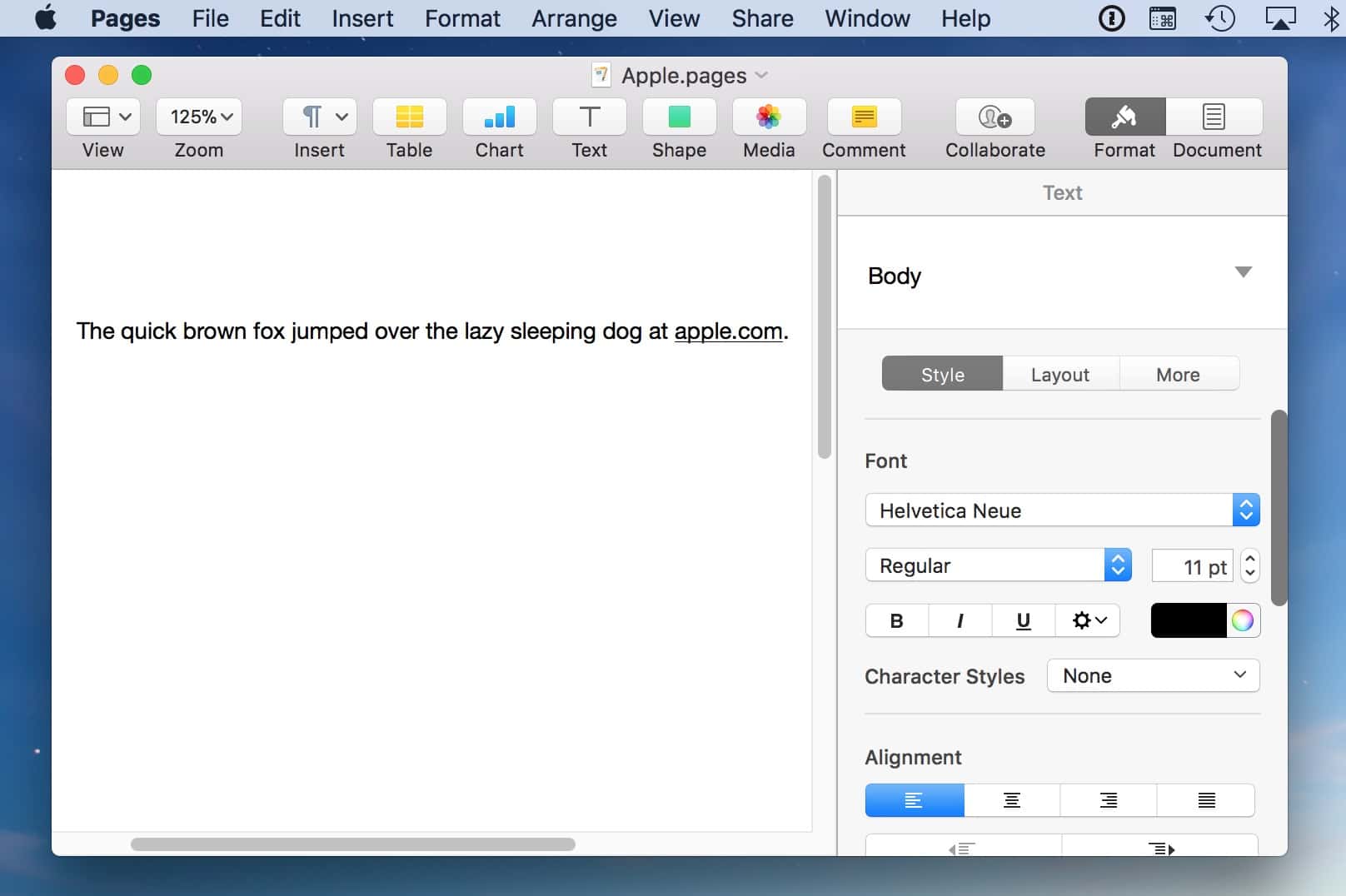
back to topStep 2: Adding Japanese in the Input Menu
There are 3 tabs on the top of the 'International' window. Click on the one labeled 'Input Menu'.
Then make sure 'Kotoeri' and 'Hiragana' options are checked.
NOTE:You do not need the other options to type Hiragana, Kanji and Katakana.
To keep things easy I recommend you ONLY check 'Hiragana'.
Even without checking the other options you will be able to use them.
However, if you plan on using 'Half-width Katakana' then you must have this option checked.

back to topStep 3: Changing to Japanese Input Mode
One the top right near the system clock you will see a new American flag icon.
If you click this you can switch to Japanese input mode by selecting Hiragana..
| 1. American flag on top right of screen. | 2. Click flag then select Hiragana. | 3. American flag changes to Hiragana icon. |
back to topStep 4: Typing Japanese with English Letters
Now you can type Japanese in any application. Once you are in the correct input mode let's create
a new document and practice a word.
Make sure you are in 'Hiragana' mode and type 'kanji'.
You will notice right away that once you type 'ka' Hiragana replaces it.
| 1. Begin typing the word 'kanji'. | 2. Hiragana will display. | 3. Full Hiragana word displayed. |
back to topStep 4A: Converting Hiragana into Kanji
If you are okay with this 'Hiragana' only word you can simply hit 'enter' to accept.
Hit the space bar 1 time to display the most common Kanji for the underlined hiragana.
Every time you hit the space bar a different selection will display. Once you find the one you like hit 'enter'.
NOTE: You can also type the number next to the selection to choose it.
| 4. Hit the space bar once for most common kanji. | 5. Hit space bar again for more choices. | 6. Hover mouse over options to get descriptions (Japanese only) |
back to topStep 4B: Typing full sentences in Japanese
You do not have to choose kanji word by word when typing Japanese.
The system is very smart when it comes to choosing the correct Kanji for your sentence.
Contrary to popular belief almost all Japanese people use this method to type Japanese.
| 1. Type a full sentence without hitting space. | 2. Hit the space bar once for most common selections. | 3. Hit the space bar to cycle through each word in the sentence. |

Mac Os X Pages Underline Letters
back to topStep 5: Japanese Language Switching Shortcuts
A big pet peeve of mine is watching people change the language settings by manually clicking on them.
It's time consuming if you are switching back and forth a lot.
You can easily switch language options and even input methods with the following shortcuts.
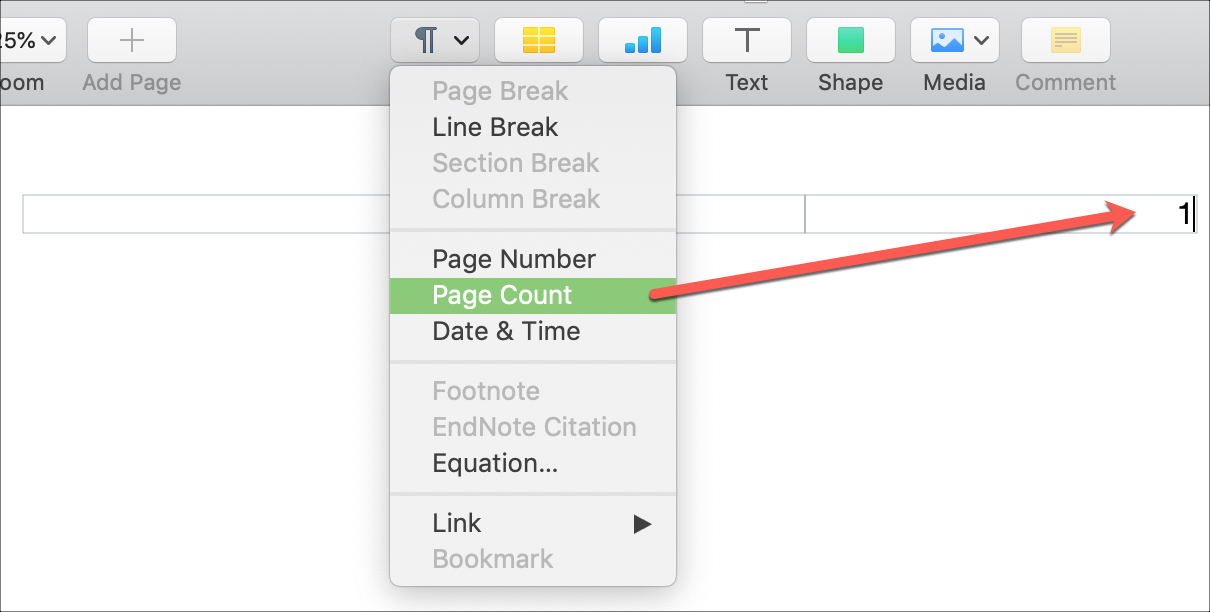
1. Change input language
This is handy for switching back and forth between English and Japanese typing without manually
changing the language from the language icon.
option + ~
NOTE: If you have installed other input methods from Step 2 then this shortcut will cycle through each of them each time you enter it. This is why we recommend only added 'Hiragana' so that you only have to use the shortcut once to cycle back and forth. The '~' key is on the left side of the 1 key.
Mac Os X Pages Underline Word
2. Quick conversion
After typing a word, before you hit enter you can force it into different versions using the function keys.
option + x - Convert to full width katakana
option + a - Convert to half width katakana (only works if option is checked in Step 2)
option + s - Convert to half width romaji (standard English text)
option + c - Convert to full width romaji
NOTE: This can only be done while the text is still underlined.
3. Cycle through character types
Each time you use this shortcut on underlined text it will cycle through the various versions.
(Full width Romaji, Half width Romaji, Hiragana, Full width Katakana)
option + tab
After typing a word, before you hit enter you can force it into different versions using the function keys.
Mac Os X Download
HAVE FUN TYPING JAPANESE!
