2021-01-04 18:09:26 • Filed to: PDFelement for Mac How-Tos • Proven solutions
- Mac Os X Extract Pages From Pdf Files
- Mac Os X Extract Pages From Pdf Free
- Mac Os X Pdf Editor
- Mac Os X Extract Pages From Pdf In Adobe Reader
- Mac Os X Installer Download
CM PDF Page Extractor is a Mac OS X based application which is designed to extract pages from within your PDF files into a new PDF file, Multipage TIFF, JPG or even PNG files. CM PDF Page Extractor works with the powerful PDF framework from within Mac OS X and enhancing it further by allowing you to work with a huge batch of PDF or Multipage TIFF files at one go. First, open up the PDF file in Preview (Acrobat might work too). Then select Print, and under Pages choose the range of pages you need to extract. Sometimes, you need to extract just a couple of pages from a PDF file. It's quick and easy! This should work all the way back to 10.4 or so. Extract Pages from a PDF Document Fortunately, extracting pages from a PDF document is easy but not exactly straightforward. To start off, right-click on the PDF document you want to extract and then select the option 'Preview' from the 'Open with' menu. Once the document has been opened, it should have the thumbnails enabled by default. How to extract pages from PDF online: Drag and drop your PDF into the PDF Splitter. Choose to 'Extract every page into a PDF' or 'Select pages to extract'. For the latter, select the pages you wish to extract.
Creating and saving forms in PDF formats is advisable since it is standard format and the layout cannot be altered even when you view it on different devices or browsers. So, when you receive or download a PDF form file and you find content that you want to extract from it, you need to look for a PDF form data extractor. The software should be easy to use and also has the ability to save files in different formats. In this article, we will show you how to extract data from PDF form on Mac (including macOS 11) and the best PDF form data extractor for Mac - PDFelement for Mac.
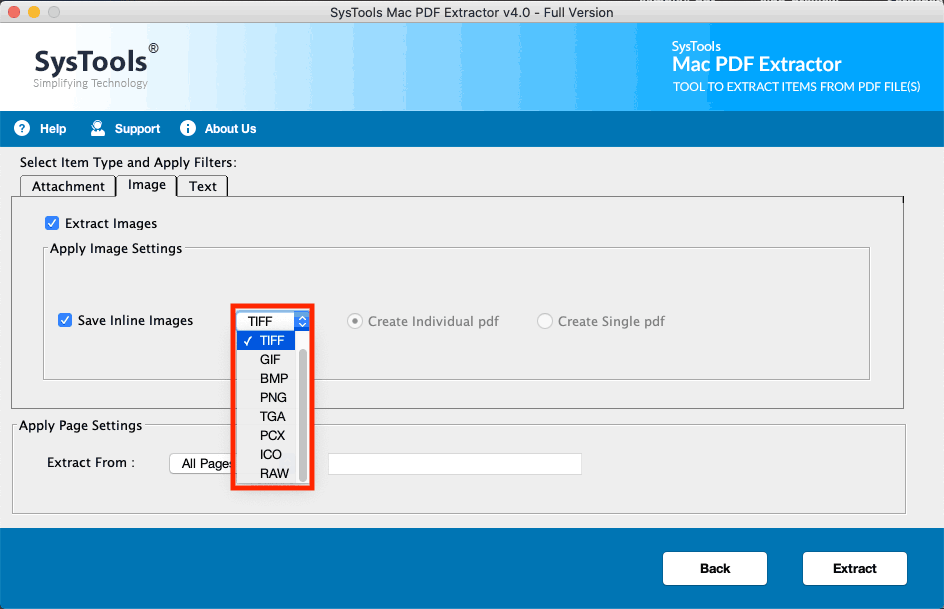
How to Extract Data from PDF Forms on Mac
Step 1. Upload All Your PDF Forms

Launch PDFelement for Mac and upload the PDF form. On the program window that displays the uploaded form click on 'Batch Process' button. Then click on 'Data Extraction' button situated on the top menu, which will allow you to select the PDF forms that you want to extract data.
Step 2. Extract Data from Multiple PDF Forms on Mac
After uploading the PDF forms, select the button of 'Extract data from PDF form fields' at the top right. Proceed and click on 'Start' button, select a destination folder. Then all the data will be extracted into a .csv file. Click 'Finish' to check the content.
In addition to extracting data from PDF forms, PDFelement lets you add handwritten or electronic signatures which can be inserted anywhere on your form. You can also create fillable PDF forms with inbuilt options. Once you are satisfied with the changes made on your form, remember to save the document by navigating to 'File > Save' before exiting.
Tips: How to Extract Data from a Scanned PDF Form on Mac
Step 1. Import Your PDF Form: Launch PDFelement on your Mac. Click the 'Open File' button on the program and upload a PDF form. You can also upload the PDF form by going to 'File > Open'.
Step 2. Mark the Form Fields: To mark form fields, click on the 'Form' button. Then navigate to 'Tasks > Data Extraction' on the right side menu. In the pop-up window, click on 'Extract data from scanned PDF' and then click the 'Next' button.

From there, then use the mouse to mark the section that you want to extract data. For each filed you have to name it on the window that will appear on the top right of the screen. After that, save the setting and confirm that you have finished marking the form.
Step 3. Extract Data from Scanned Form Fields: Next, upload all your scanned PDF forms in the program by clicking 'Add Files.'. After uploading all your PDF forms, select the output file type.
Click the 'Start' button to begin the extraction process. When the process is complete, click on 'Finish'. You will find that all the data you need are saved in a CSV file.
Video on How to Extract Data from PDF on Mac
To extract data from a PDF form on Mac platform is pretty simple with PDFelement for Mac. This tool is well designed with all PDF features that you may think of. It can recognize form fields, extract data, create PDF forms and fill out PDF forms. Moreover, it allows you to protect your PDF forms with passwords. Other than that, you will be able to sign PDF forms with digital signatures. It also lets you:
- It supports conversion of files like HTML, Images, RTF and Keynotes to PDF formats.
- It can also convert PDF to output formats like HTML, RTF, TXT, Word, Excel, Images, and eBooks.
- It empowers you to edit texts, change font color, and edit images easily.
- It can highlight PDF with different colours, watermark, add sticky notes, add links, draw markups etc.
- With its inbuilt OCR, you will be able to transform image-based PDF into editable files
- It is also a PDF reader with different reading options such as zoom, navigate and availability of thumbnails.
- Well compatible with macOS 11.
Free Download or Buy PDFelement right now!
Mac Os X Extract Pages From Pdf Files

Mac Os X Extract Pages From Pdf Free
Free Download or Buy PDFelement right now!
Buy PDFelement right now!
Buy PDFelement right now!
0 Comment(s)
Mac is a great operating system for everyone. No matter whether you are a businessman or a student or anything else, you can use Mac to get more thing done. Obviously, Windows has some great features but Mac excels here, when it comes to stability and more performance. Mac comes with great options and features, what make it more useful.
Mac Os X Pdf Editor
On the other hand, PDF is the best file format to share something online to send anything to your friends or anybody. You can just wrap your text up and send it after converting it to PDF.
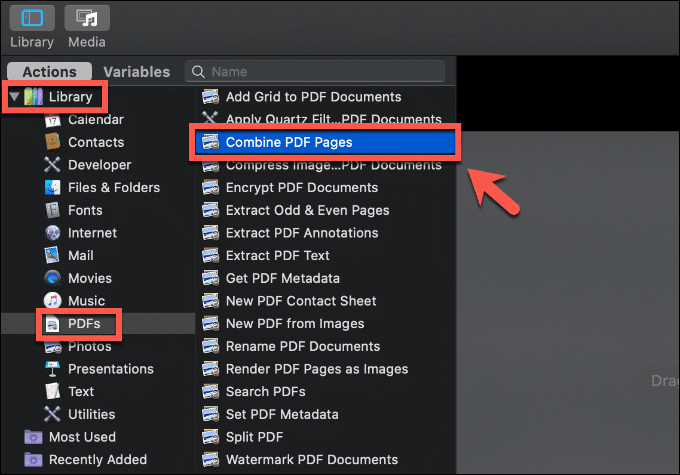
Now, consider this situation.
Suppose, you have a 50 page PDF file for a school project or business related and you want to get only 1 page or 2 pages from that document. At such moment, you can obviously create that 1 or 2 page within few minutes or an hour. But, the problem appears when you need to do that with exact designing and you do not have much time in your hand.
To get over such times, you can follow this guide, where you will learn how to exact page(s) from PDF in Mac with exact designing and all. Your Mac OS X has the feature to do whatever is mentioned here.
The default PDF viewer of Mac can do this without any issue. You do not have to install any other third party software. Here are two methods and you can use anyone of them.
Method 1
Mac Os X Extract Pages From Pdf In Adobe Reader
At first, choose any PDF document. If you have created your PDF file, there is nothing to worry. However, if you want to exact page from someone else’s PDF file, make sure that you have the permission. Otherwise, it will be considered as illegal.
Anyway, now open your PDF file using the default PDF viewer of your Mac. By default, it doesn’t show any thumbnail. You have to enable that. To do so, just press Option + Cmd + 2 or go to View >> Thumbnails.
Now, you will get some page thumbnails on your left hand side. It helps users to select any page whatever you want. Following that, select your page by just clicking on that. You can select multiple pages. To do so, just press and hold the Shift button and click on page thumbnails. After selecting, press Cmd + C to those pages.
Now, create a new document by pressing Cmd + N or File >> New from Clipboard. It will automatically paste the copied pages right away. Thereafter, this would be possible to save your document as a separate file.
That’s all! In this way, you can easily extract page from PDF in Mac. Now, here is an easier method to do the same.
Method 2
If you do not want to set tags and other things for a new PDF document, you can follow this method to do the same. Just select a page and use Drag & Drop method to get things done. But, if you use this method, you won’t be able to save your pages in JPEG or any other format, which is possible in the first method.
Wrap Up
Mac Os X Installer Download
If you want to extract page from PDF in Mac, there is no other easier method than these. Both of the methods are really easy and not much time consuming. Here you will not have to rely on any other third party software.
